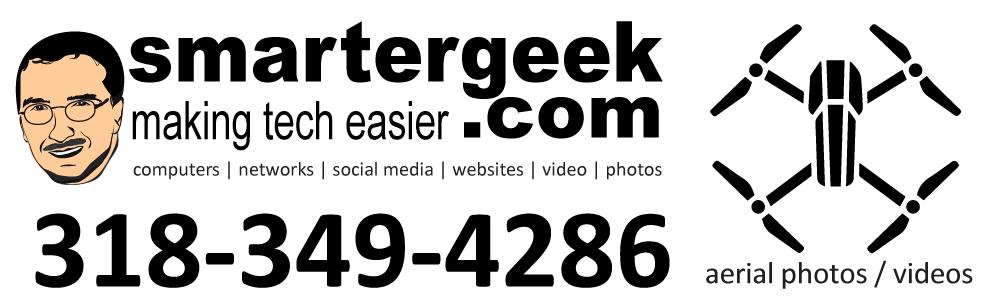This is a question that comes up frequently: how to migrate / move / transfer email into Google Apps for your Domain (now known as Google Apps for Work). This happens as employees quit or are fired or new employees are hired to replace an employee.
This is a question that comes up frequently: how to migrate / move / transfer email into Google Apps for your Domain (now known as Google Apps for Work). This happens as employees quit or are fired or new employees are hired to replace an employee.
As a side note, I always strongly suggest that businesses setup “generic” email accounts for most employees. For instance, rather than setting up bettylou@myexamplecompany.com – use one like receptionist@myexamplecompany.com – which makes it MUCH easier for employee rotation. You simply change the password and give the new employee the password.
This also applies to move email between user accounts already setup with Google Apps or normal Gmail.
- Change the password on the old account in the admin section.
- Login into the old employee email account.
- Click the Settings (gear shape) icon.
- Click Settings … Forwarding/POP IMAP (tab)
- Enable forwarding to a new address – you can forward all mail or use a filter for targetted mail.
- It will send a verification email to the target address that will need to be clicked.
To migrate the old email (method 1):
- Move all mail to the inbox in the old account.
- In the target account – go to Settings … Check mail from other accounts (using POP3)
- Enter the old account information and follow instructions
- I typically have it labeled in the new account.
- This does NOT get the “sent” mail.
- Download Mozilla Thunderbird and install
- Add BOTH accounts as IMAP
- Right-click and “move” the email & folders from the old account to the new
Don’t forget to export Contacts and Calendars and Docs – and then import to the new account!
Migrate data between Google Apps accounts
Manage staff transition in Google Apps: A 10 step checklist